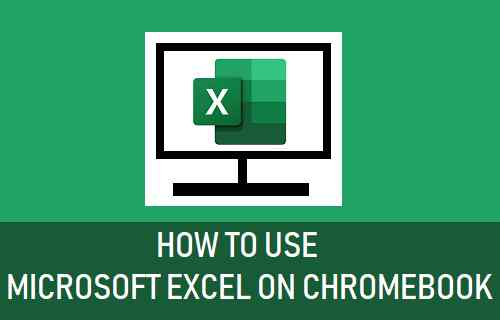
Being a Windows program, Microsoft Excel is not natively supported on Chromebooks. However, you will be pleased to know that it is possible to use Microsoft Excel on Chromebook.
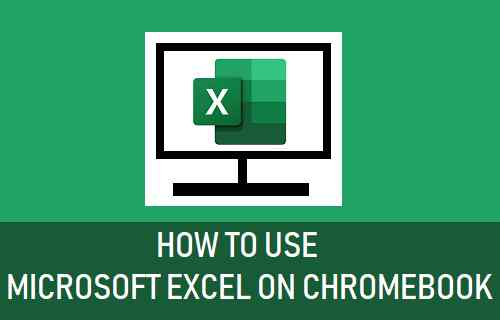
Use Microsoft Excel on Chromebook
Although, Chromebooks come preloaded with free software for working on spreadsheets (Google Sheets), many users still prefer using Microsoft Excel.
So, let us go ahead and take a look at different ways to use Microsoft Excel on Chromebook.
1. Download Microsoft Excel on Chromebook
The easiest way to use Microsoft Excel on Chromebook is to download and install the Microsoft Office App on your Chromebook.
If you do not want the entire suite of Office Apps on your Chromebook, you can also download only the specific Microsoft Excel App on your Chromebook.
1. Go to Google Play Store on your Chromebook.
2. Search for the App (Microsoft Office or Microsoft Excel) that you want to download.
Note: Alternatively, you can reach the Excel download page using this link: Download Excel App From Google Play Store.
3. Once you find your preferred App (Office or Excel), click on the Install button.
4. Once the App is downloaded, use the Launcher to open Microsoft Excel App on your Chromebook.
5. Once you are in Excel, you will be required to Sign-in using your personal Microsoft Account or your Account associated with the Microsoft Office Subscription.
The rest is practically the same as working on Microsoft Excel on Windows or Mac.
2. Download and Install Office Online on Chromebook
If you have an older version of Chromebook and it uses Chrome Web Store, you need to download and install Office Online Extension.
1. Go to Chrome Web Store on your Chromebook.
2. Make sure you are the Extensions tab in the side menu and Search for Microsoft Office online.
3. Download and Install the Office Online Extension on your Chromebook.
The Office Online Extension allows you to Create, View, Edit and collaborate Excel files in your web browser.
Working on Microsoft Excel Online is similar to using the desktop version of Excel and it can be accessed from any browser, including Google Chrome.
Unlike the Desktop version, you will need a Microsoft Account to use Excel Online and all your files will be saved to your OneDrive account, instead of being saved to Desktop.
3. Edit Microsoft Excel File Using Google Sheets
The native Google Sheets App on your Chromebook allows you to open, view and edit Microsoft Excel files directly on a Chromebook.
If Google Sheets is not available, you can download the App from Google Play Store and also from the Chrome Web Store.
1. Open the Files App on your Chromebook.
2. Click on Downloads in the Left pane and click on the Excel File that you want to Edit.
3. Make changes to Excel File as required and save the File as an Excel File.
The Edited Excel File will be saved to your Google Drive Account, which you access any time or share with the others.
Google Sheets App supports most Microsoft Excel functions including Pivot Tables, which should be enough for most users.
However, advanced Excel users wanting to use VBA commands will be disappointed; VBA commands do not work on Google Sheets.
Collaboration Tool in Google Sheets
A good feature of Google Sheets is its Collaboration tool, which makes it really easy for multiple people to work on the same file at the same time.
This should come as a great news for those who may have tried to use the painful document sharing feature in Microsoft Excel.
Compared to Microsoft Excel, Google Sheets works a lot better in shared environment and it also makes it so easy to pull live data into spreadsheets (like live currency conversion data).
Leave a Comment