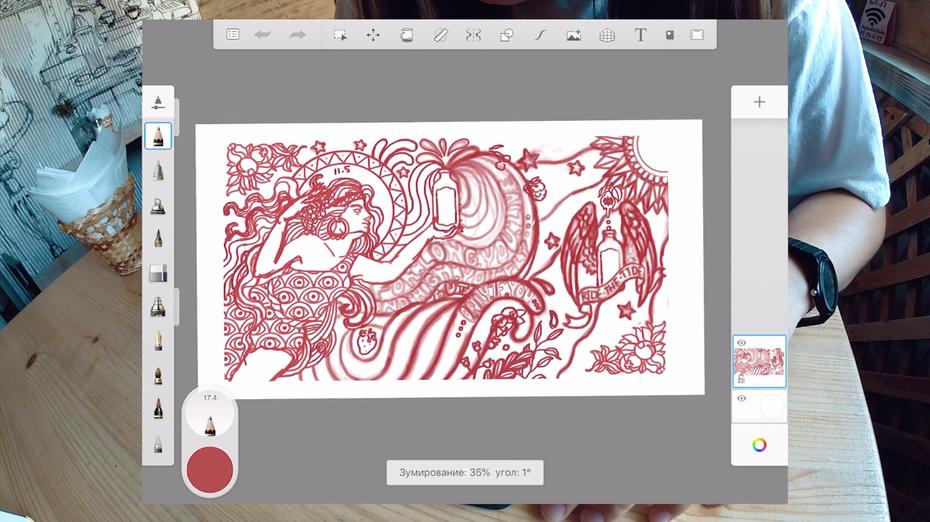
he iPad Pro has become an essential creative tool for illustrators, artists and designers around the world. Its large, high-resolution screen coupled with the pressure-sensitive Apple Pencil and an abundance of creativity-focused apps have made it the perfect way to draw, sketch, hand-letter or paint digitally and professionally—no matter where you are. Whether you’re a designer, business owner or hobbyist, take a look at this guide on how to draw digital illustrations with your iPad Pro.
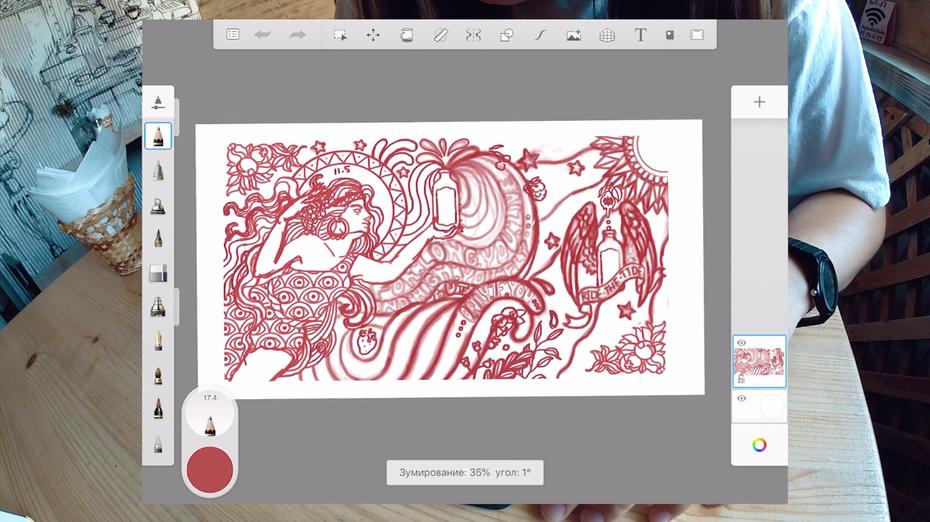
Eliza Osmo, an artist and illustrator from the 99designs community, uses her iPad Pro to create gorgeous works of art and increase her productivity. In this video, Eliza guides you through the drawing apps that she uses—from Autodesk to Adobe—and how to make the most of your tablet.
Keep reading for a lightly edited transcript of the video.
How Eliza got started drawing on the iPad Pro:
—
I’m Eliza Osmo, artist and illustrator, and I’m going to teach you how to get started drawing on an iPad Pro.
Years back, when I first started to explore digital illustration, I bought a small Wacom Bamboo tablet. It was a nice thing to get into the industry, but not too good to be my main working tool, though. But that’s how I made the first steps into my future work. Then, I tried Samsung Galaxy Note and some other tablets, but they were not working professionally enough for me.
I realized that I needed something to make illustrations faster and improve my art quality. So, I got a Wacom Cintiq 13HD, and it was totally amazing. Wacom is really, really good at making professional drawing tools. You can change the computer, connect the tablet, install drivers and continue drawing.
That’s the way I was working until the wild iPad Pro appeared.
At first, I wasn’t even sure if it was worth buying. Setting a 9.7-inch iPad Pro next to my current 13-inch Wacom Cintiq, it’s smaller, but it has a bright IPS screen with True Tone so my eyes don’t get tired from staring at it for 5+ hours a day. And there are a lot of free or cheap, really helpful apps for professionals, such as Vecteezy, Adobe Draw, Adobe Capture and Autodesk Sketchbook.
The best iPad Pro apps to help you learn how to draw digital illustrations
—
Autodesk Sketchbook
Let’s start with Autodesk Sketchbook. It’s one of the most underrated iPad drawing apps, and that’s mainly because of Procreate’s commercial success.
So why am I using it? There are a lot of artists that like Autodesk software, and one of the best things about it: it’s completely free. Back in early 2018, Sketchbook was paid software, but now they’ve made it free. It’s got a great interface, plus you can get it on your computer, tablet and even your phone.
Let me give you a quick rundown of the layout. It’s simple and beautiful. It has everything that you need to immediately start drawing. Brushes on the left. Layers on the right. And on top, some extra rescaling, text and shape tools. Just a great app!
For example, once you finish a sketch in Autodesk Sketchbook, tap Copy, open Adobe Draw, paste it on a new image layer, lower the opacity, and start lining your vector illustration.
That’s what you can see me actually doing in the video.
Adobe Draw
Adobe Draw has way fewer tools than Autodesk Sketchbook, but it allows you to exactly draw in vector.
You can play a bit with brush settings, but I’m a round brush person so I turn on pressure sensitivity and begin drawing. When finished, just tap the top right Export button, choose Adobe Desktop Application, then Illustrator or Photoshop. If you’re logged into Creative Cloud both on iPad and your computer, it will open up automatically.
I find it most comfortable to use the Export as PDF feature: tap Export, then Send to Creative Cloud as PDF. You can open and edit your illustration from Creative Cloud in any software that supports vector file editing.
(And I’m not mentioning Adobe Sketch app because it has limited features.)
Adobe Capture
I often use Adobe Capture to create unique color swatches from everything that surrounds me by simply taking a picture. You can then find them in your Creative Cloud Library folder or in your Adobe Draw swatches list.
Oh, and by the way, I don’t mind if my lines are imperfect, because that’s what gives vector illustrations a hand-drawn feel. Even my artist friends sometimes don’t know for sure if an illustration is a vector or an ink on paper drawing.
Pinterest moodboards
Another thing that you can use both as an artist or a client is Pinterest moodboards. And by “moodboard,” I mean creating a folder with references in the Pinterest app that could be easily used and edited by artists and clients.
Leave comments and discuss how the final product should look. Just open the folder, tap Share, choose a nickname or email, or send a link to any messenger account, and voila!
Or you can simply use Pinterest in a split-screen mode to scroll through references and sketch or take notes.
Small screen, big creativity.
—
iPad Pro was created for artists, and I find drawing on it really satisfying. I’m not telling you to leave your paper and brushes. It’s just another art medium that can help you when you need to work fast and might not have time to repaint the whole piece from scratch, if there’s a mistake you made.
If you’re watching the video above to decide which iPad Pro to buy, I recommend you buy the one that fits your budget. I have a 9.7 iPad Pro. It’s the oldest one, but I bet you will not feel it’s age at all. Everything that you see in the App Store runs nice and smoothly.
As a freelancer, I spend a lot of time bound to my desktop computer or laptop. iPad Pro gives me the opportunity to keep a really powerful tool in a small purse or backpack, which is really good to sketch on the go, take notes, or make vector illustrations. I love drawing on it. There are so many little features in here, but you will still need your computer to reorganize files or finish your vector art.
The iPad Pro series just started developing, and I wonder where it will go next and how many well-made and helpful apps we will see in the future.
Leave a Comment