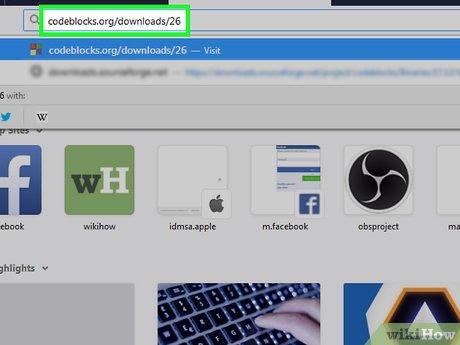
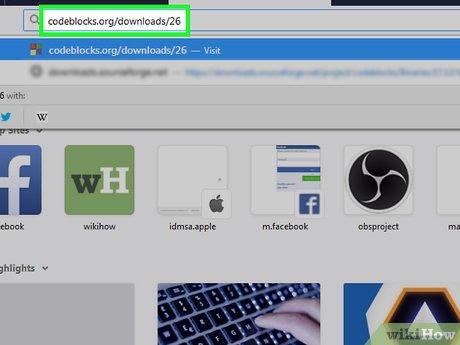
Download the latest version of Code::Blocks from their official site. Navigate to the download page. Under the Windows section, select the 'mingw-setup' variant; this is an all-in-one installer that includes all necessary tools. Select either download link to continue.WH.performance.mark('step1_rendered');
Download the latest version of Code::Blocks from their official site.
Download the latest version of Code:
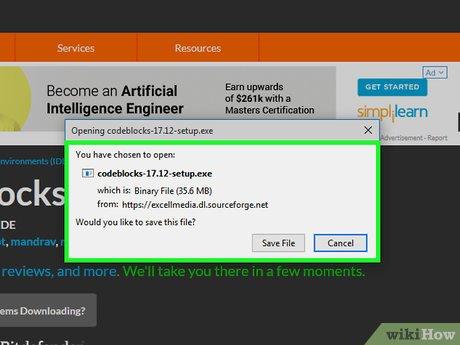
Select a download path. After clicking a download link, a window will appear, prompting you to select a location to save the installer file. First, choose a save location, then click 'Save' to continue.
Select a download path.
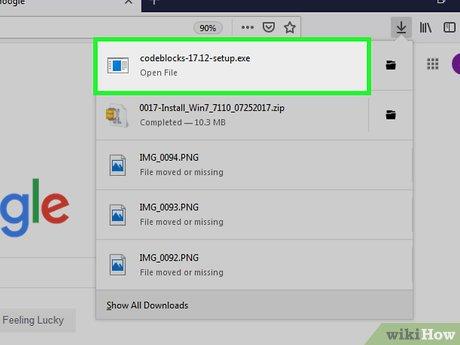
Launch the installer. After the download completes, start the installer. The installer will be located in the location specified when it was downloaded.
Launch the installer.
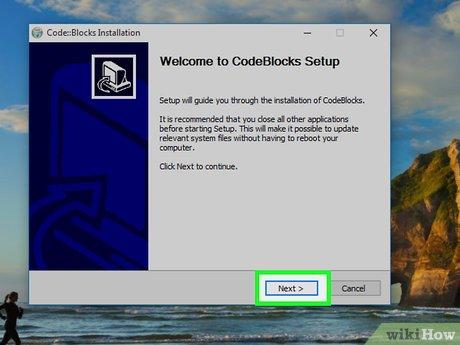
Run the setup. After launching the installer, the setup wizard will appear on screen. To continue, click the 'Next' button.
Run the setup.
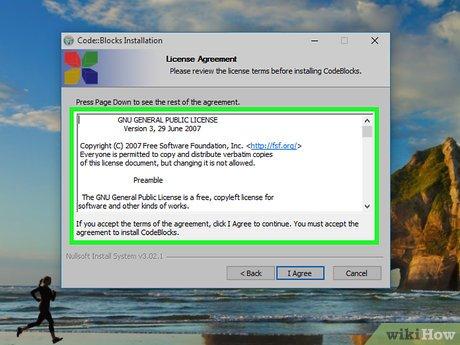
Read the Software Agreement. Read the end user license agreement. After reading, click 'I Agree' if you agree to the terms and want to install the software.
Read the Software Agreement.
Choose your components. Make sure that 'Full' installation is selected from the drop down menu at the top; this includes all necessary software components. After this is done, click 'Next' to continue.
Choose your components.
Choose the install path. By default, Code::Blocks will install under C:Program Files (x86)CodeBlocks. If you want to use this, click 'Install', otherwise, use the 'Browse' button to select a custom install path before starting install.
Choose the install path.
Wait for the installation to complete. The installation will take several minutes to complete and will show its progress in the window.
Wait for the installation to complete.
Finish the installation. When prompted, do not run Code::Blocks. First, complete install wizard.This is done by clicking the 'Next' button on the installer screen, then clicking 'Finish' on the completion page.
Finish the installation.
Launch Code::Blocks. To launch the program, double click the Code::Blocks icon the installer placed on your desktop. If you do not have a desktop shortcut, the program can be found under Start--> All Programs ---> Code::Blocks --> CodeBlocks.exe
Launch Code::Blocks.
Code:
Complete the compiler setup. If prompted, accept GNU GCC Compiler as the default. To do this, click the entry for GNU GCC Compiler, then click 'Set as Default'. To continue, click 'OK'.
Complete the compiler setup.
Set file associations. If prompted, select the option to associate Code::Blocks with C and C++ file types, then click 'OK'. This will allow you to open these types of files in Code::Blocks by default.
Set file associations.
Create a new project. On the main page, select the link next to the folder icon. This will open a new window in which you will set up your project.
Create a new project.
Choose your project type. On the 'New from Template' window, select the 'Files' heading on the left side of the window. Then, select the 'C/C++ Source' option. Click 'Go' to continue.
Choose your project type.
Use the Empty File Wizard. Use the wizard to create and configure your C file. To continue, click 'Next'.
Use the Empty File Wizard.
Choose your file type. Select the option to create a 'C' file. Once selected, click the 'Next' button to continue.
Choose your file type.
Set the file path. Click the '...' button on the setup menu to open the explorer window to allow you to create your C file.
Set the file path.
Select file name. First, browse to the location you wish to save your C file in (it is recommended that you make a separate folder for each project). Next, choose a name for your C file. Finally, click 'Save' to save your file with the name and location specified.
Select file name.
Finish using the File Wizard. To confirm creation of your C file, click 'Finish'.
Finish using the File Wizard.
Enter source code. To create your 'Hello World' program, copy the code below into Code::Blocks. #include <stdio.h>#include <stdlib.h>int main(){printf('Hello World.
');return 0;}
Enter source code.
Run the program. Click the 'Build and Run' icon to run your program. This function compiles then runs your program in one convenient step.
Run the program.
View the program. After running, a terminal window will pop up with the message 'Hello World.' The process should return 0. If a different value appears, there may be an issue with your program. The execution time will vary based on the speed of your computer.
View the program.
Leave a Comment